MP4 to GIF 고품질로 변환하는 배치파일 (FFmpeg, gifsicle 이용)
이 배치파일은 ffmpeg-7.1.1 압축 후 올리는 용량 문제로 6.1.1로
MP4파일을 GIF로 변경하며
gifsicle-1.95로 GIF를 압축해 용량을 줄입니다.
(그래도 고품질이라 MP4보다는 사이즈가 큽니다.)
대충 사용법을 아시는 분은 아래의 파일을 받아서 사용하시면 됩니다.
아래는 사진이 많이 스압주의입니다.
7.1.1을 사용하실 분들은 https://github.com/GyanD/codexffmpeg/releases 에서
ffmpeg-7.1.1-essentials_build.zip 을 다운받아 FFmpeg.exe만 ffmpeg-7.1.1폴더의 bin폴더 안에
덮어쓰기 하시면 됩니다.
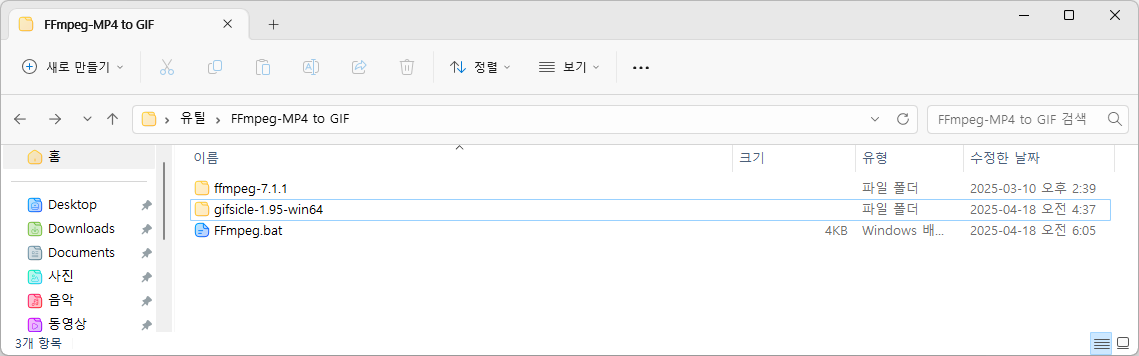
압축을 해제하면 위와 같이 나옵니다.
FFmpeg.bat와 폴더 2개가 있는 곳에 변환하고 싶은 mp4파일을 넣습니다.

위 사진처럼 test1과 test2라는 mp4를 넣었습니다.(예제 파일로 만든 것으로 같이 아래에 파일을 같이 올려드리겠습니다.
그리고 FFmpeg.bat를 관리자 권한으로 실행하면 위와 같은 창이 뜹니다.
자동으로 파일을 인식하고 원하는 mp4파일의 숫자를 입력합니다.
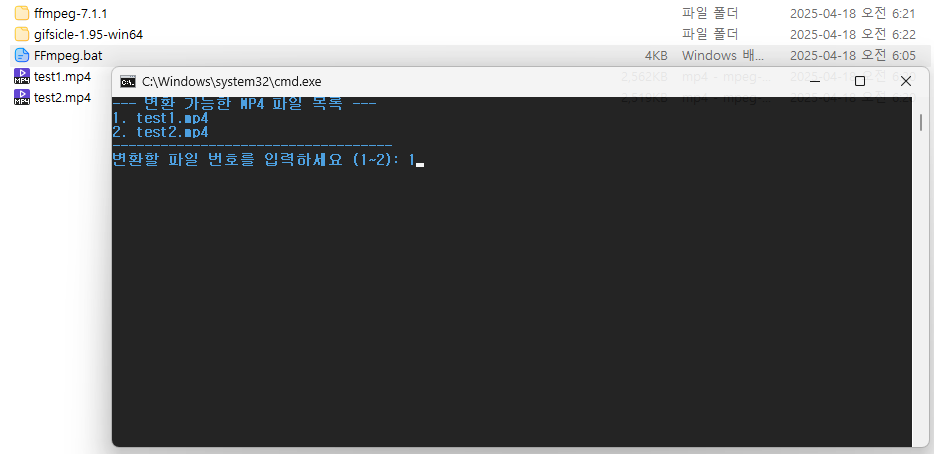
1을 입력하고 엔터를 눌러 terst1.mp4를 선택하겠습니다.

그럼 위와 같이 FFmpeg로 GIF변환 시 사용하는 변수 3가지를 입력할 수도 있고 그냥 기본값을 사용할 수도 있습니다.
FPS와 SCALE(해상도), DURATION은 재생 시간입니다.
DURATION은 처음과 끝이되는 부분을 선택하면 됩니다.
예제의 동영상은 2.2초로 딱 반복되게 만들어져서 2.2로 수정해 주면 됩니다.
사진들은 그냥 1.5로 해뒀지만 올리는 GIF파일은 2.2초로 만들어진 겁니다.
FPS를 10 혹은 5로 줄이면 크기를 더 줄일 수 있고 DURATION이 길어지면 파일의 크기도 커지니까
확인해주세요.
고품질을 만드려면 해상도도 커야해서 기본값은 FULL HD로 했습니다.
더 큰 파일도 제작이 가능합니다.
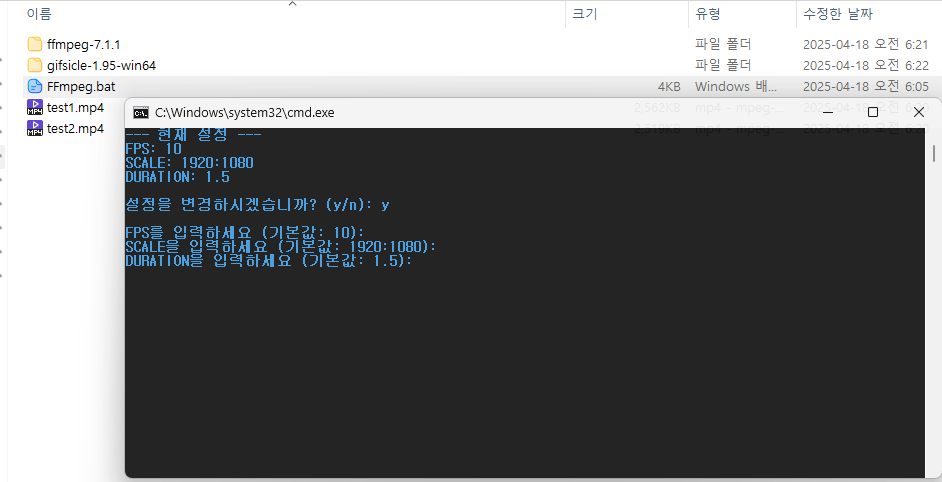
위처럼 y를 누르면 순차적으로 값을 수정할 수 있습니다.
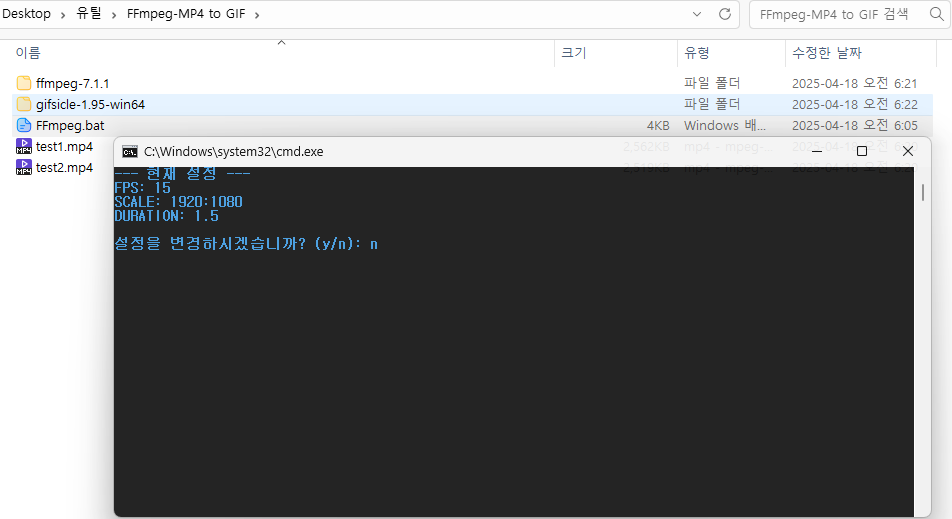
여기선 원래값을 입력하고 n을 눌러 기본값으로 GIF로 변경되는 것을 보여줍니다.

문제가 없다면 이렇게 진행되고 255컬러 뭐시기가 팔레트 뭐시기가 뜨지만 제대로 압축이 됩니다.
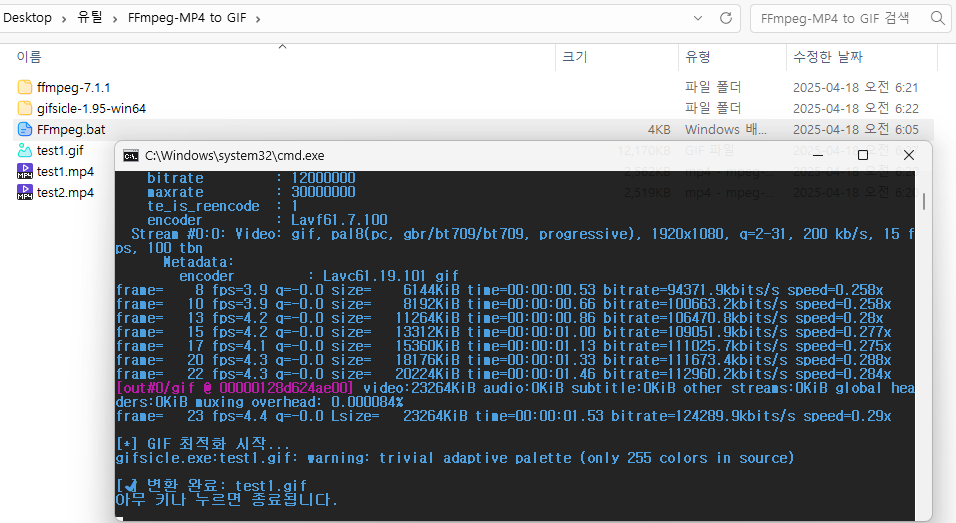
위처럼 완료되면 파일명.gif로 자동 생성이되고 아무키나 누르면 창이 닫힙니다.
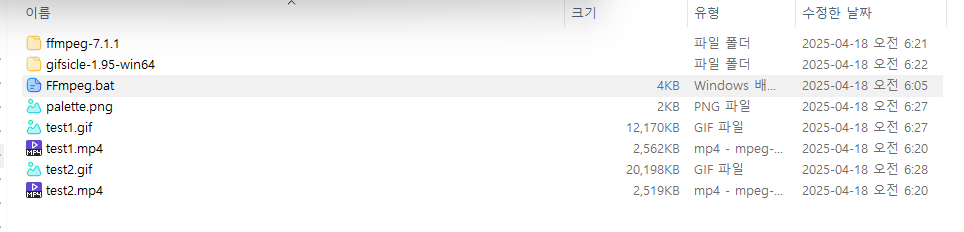
위는 기본 예제값으로 변경한 gif파일입니다. mp4보다 사이즈가 크죠?
압축해서 이정도 입니다. test2는 아직 20메가 정도인데 압축전 입니다.
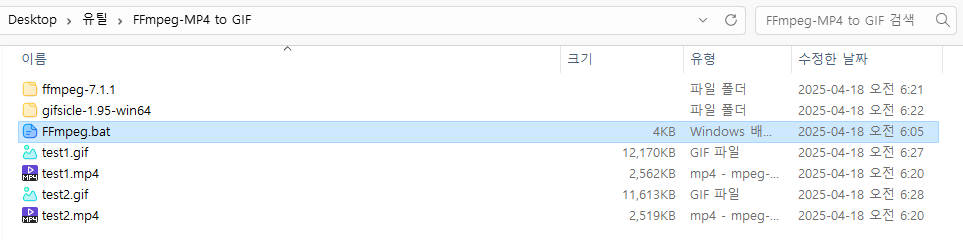
이렇게 압축 후의 용량은 test2의 파일은 약 11.6메가로 줄어들었습니다.
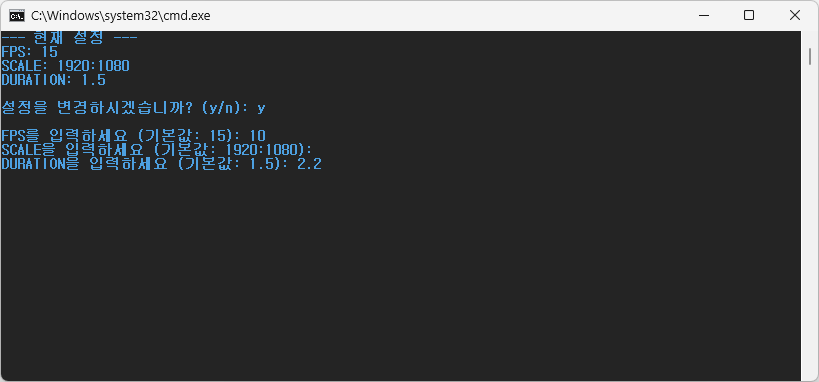
위처럼 예제 FPS를 10으로 줄이고 재생 시간인 DURATION을 2.2로 입력합니다.
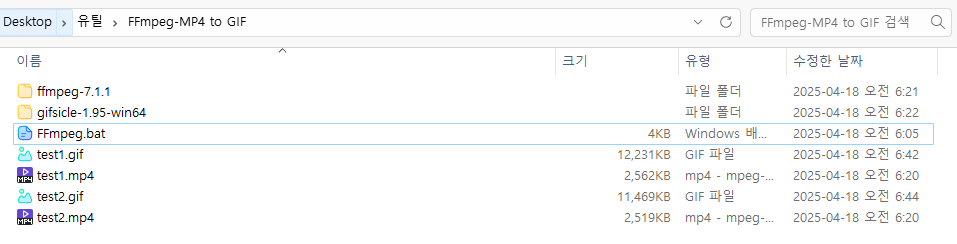
기존과 용량이 조금 변경됐습니다. 재생시간이 늘어났으나 FPS를 줄여서 용량은 거의 비슷하네요.

test1의 완성본 입니다. 용량이 mp4보다 크긴 하지만 고품질이 필요한 경우(스트리밍 방송용 배경화면 등)에 필요해서
온라인 변경 툴은 품질이 떨어지는 경우가 많고 포토샵 등의 툴등은 무겁고 번거로운 측면도 있어 만들었습니다.
위는 test1.mp4 원본입니다.
test2,gif와 test2.mp4도 아래 올리겠습니다.

test2.gif 입니다.
test2.mp4입니다.
혹시 고품질이 필요하신 경우 온라인은 품질이 떨어지거나 가입을 유도하는 등...
여러 문제가 있어서 직접 만들어 올립니다.
도움이 되셨으면 좋겠습니다.
위의 6.1.1로 대체해 만든 gif 2가지를 올리겠습니다.


GIF품질도 같습니다.

6.1.1을 사용해서 동일한 값으로 생성한 파일의 크기 역시 같습니다.
테스트에 사용한 MP4파일입니다.